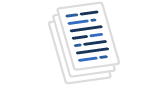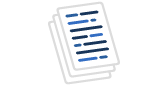From SQL Server 2012 onwards, Microsoft introduced a new deployment model in SSIS, called the project deployment model. This new model has many benefits in terms of managing SSIS project deployments, executions, and configurations. Every new version of SQL Server also upgrades the SSIS Catalog with new features. In this article, I will describe how we can migrate the SSIS Catalog from one SQL Server instance to another using the SSIS Catalog Migration Wizard.
The SSIS Integration Services Catalog consists of the following artifacts:
- SSIS Builds (.ispac files) - Contains several SSIS packages with project and package parameters.
- Environments - Stores configurations of SSIS projects. These variables are used to configure the SSIS project and package parameters of SSIS projects.
The need for this activity might arise when:
- you are migrating your SQL server to a new host OS.
- upgrading the SQL server to a newer version on a different machine.
- setting up a new SSIS environment from the existing setup, etc.
- you want to automate routine SSIS catalog migrations.
This quick utility will help you migrate the SSIS catalog in a just few clicks.
SSIS Catalog Migration Wizard
Once installed, you can launch the SSIS Catalog Migration Wizard from SQL Server Management Studio (SSMS) 2018, Visual Studio 2017, or Visual Studio 2019. Alternatively, you can use it as a standalone tool if you don't have either of the tools. The welcome screen for the wizard is shown below:
The wizard supports the following source and target types.
- SSIS for SQL Server - SSIS catalog enabled in SQL Server.
- SSIS for Azure Data Factory - This is used when you want to run SSIS packages in Azure using Azure data factory pipelines.
- SCMW export - This is a special export format for SSIS Catalog items.
Installation
This extension is published on Visual Studio Marketplace. If you have Visual Studio 2017/2019, you can download it from Extensions and Updates under the Tools menu item. Alternatively, you can get it from the product website.
Migrate the SSIS Catalog from an on-premise SQL Server to Azure SSIS
We will show now the on how SSIS Catalog Migration Wizard migrates on-premises SSIS Catalog in SQL Server to SSIS in Azure Data Factory in just a few clicks. I also have a video demo available to watch.
To start, launch the wizard from your preferred location.
Choose Source
Choose the SQL Server radio button and then provide the SQL Server instance name. To perform operations on the SSIS catalog, we have to use Windows Authentication, and the user running this should have the ssis_admin role.
Choose Target
Choose the Azure data factory radio button for the target. Provide the Azure SQL Server hostname, admin SQL server authentication user name, and password.
Note: This utility only supports SQL authentication for the Azure SQL Server connection.
Select SSISDB Catalog Items to Migrate
Choose the catalog items from the treeview that you wish to migrate.
Compare the source and target and choose to migrate only what has changed. For example, in the image below:
- Green items are present in the source and not present in the target.
- Red items mean source and target items are not the same.
- Unmodified items are displayed in the original color and these objects are identical in the source and target.
You can download the Catalog comparison report in CSV format. The report provides Project’s latest deployment date, SSIS package count, project parameter count, and environment variable count comparison.
You can also inspect your source catalog for any critical issues before the migration using the Inspect feature.
Migration type
Migration types are ‘copy’ and ‘move’. Select the’ move’ radio button if you wish to delete the source catalog after the migration is done. The default type is ‘copy’.
Catalog folders, projects, and environments have explicit permissions. If you want to migrate these permissions to the target, check the checkbox ‘Migrate explicit permissions' on this screen.
Customize folder mapping
Easily map source and target folders names. The wizard populates all selected folder names in the Source and Target folder columns. Edit the value in the ‘Target Folder’ column if you wish to customize the folders.
For instance, as shown in the above image, the wizard will copy the content of the source catalog folder Pqr to the target catalog folder Abc. This step is optional.
Replace your environment variable values
Configure the key-value pairs that you would like to replace in the environment variable and parameter values. The Suggest button populates all the data sources in the source catalog environment variables that you might like to replace in the target.
Perhaps, this is useful when you are setting up a parallel environment for your ETL workload and some configuration is different in the target environment. This configuration is optional.
The ‘Overwrite environment variable values’ setting recreates environment variables and parameter default values in the target. Note here that you may lose target data in this case.
Export sensitive data
This setting is applicable when you are exporting SSIS Catalog to the SCMW file. The SCMW export file is not encrypted. ‘Export sensitive data’ setting exports sensitive information in the export file as free text.
Complete the Wizard
At the end, you can view the summary based on your selections.
With the command-line utility, we can now automate routine migrations in a matter of few clicks. The migration script can run using any scheduler like SQL Server Agent job. Here, the Script button at this step will generate a command-line script based on the choices made in previous steps.
For example, in the current case, the command-line script will look like the below.
SSIS.Cataloger.Pro.exe /st:0 /ssn:SQLServerInstance /tt:1 /tsn:azuresql.database.windows.net /items:"[{"FolderName":"Azure test","Projects":[],"Environments":["env1"]},{"FolderName":"AzureDevOpsDeployment","Projects":["testUC"],"Environments":[]},{"FolderName":"Sales","Projects":["sales-stg2"],"Environments":[]}]" /fm:"{"Azure Test":"Azure Prod"}" /fm:"{"Pqr":"Abc"}" /oev:trueMore information about the command-line utility parameters and usage examples is available here.
Review the deployment summary. And if everything looks ok, click Finish.
Monitor the migration
Any warning or error during the migration gets shown next to the respective folder in the Result column tooltip of the grid. The success items are all noted as "Passed" in the above image.
The SSIS Catalog Migration wizard can do a lot more things. In my next article, I will describe how to automate routine SSIS migrations using this tool.